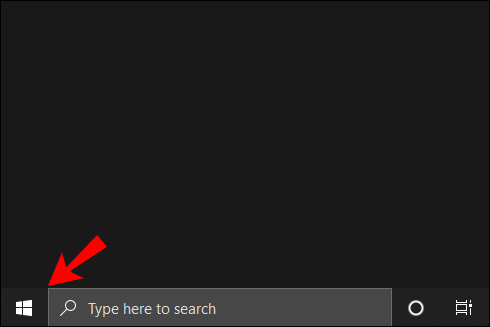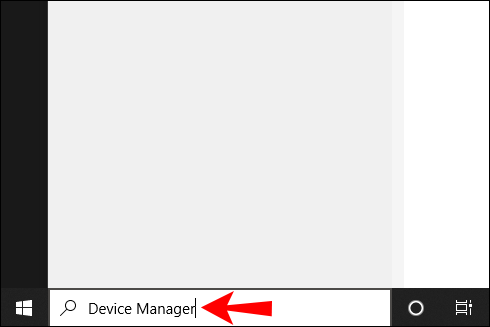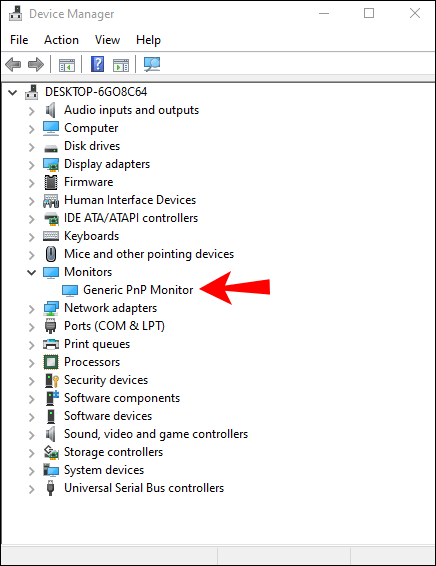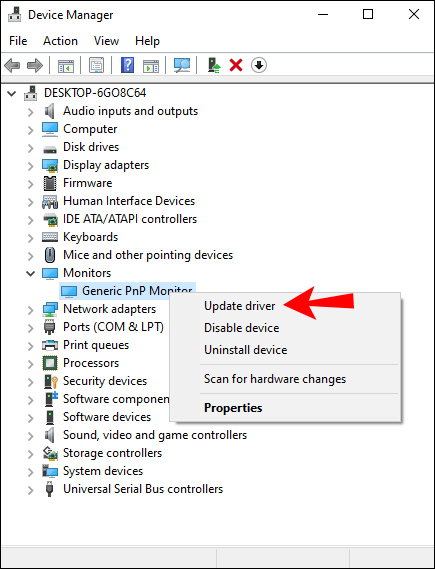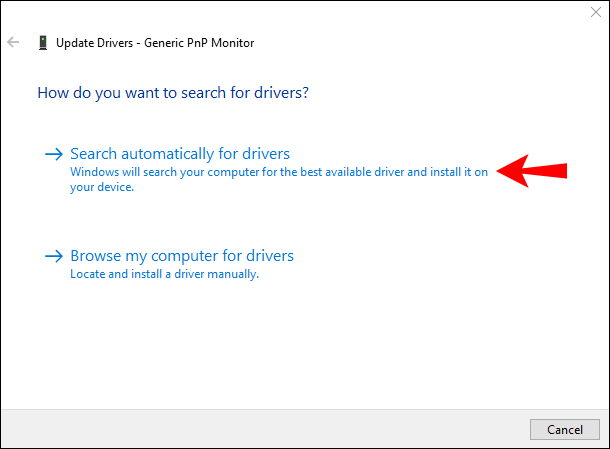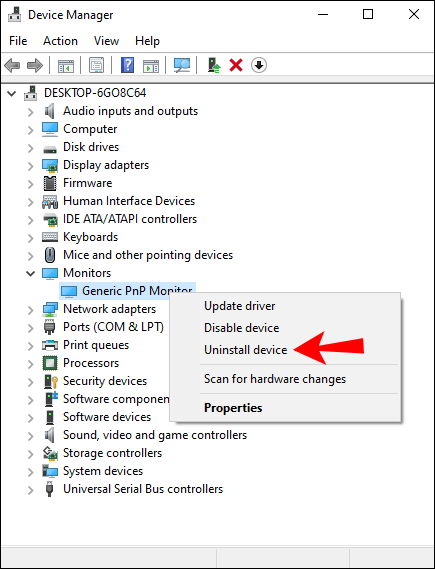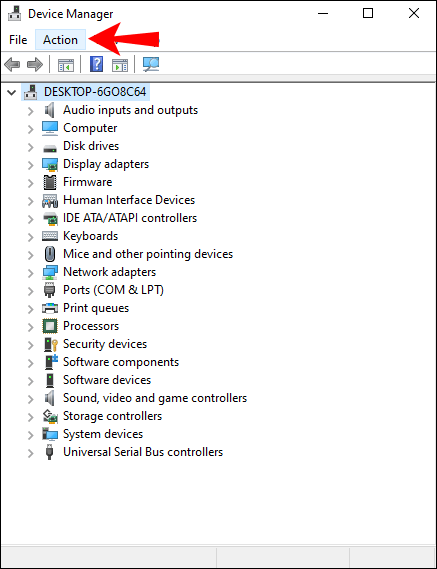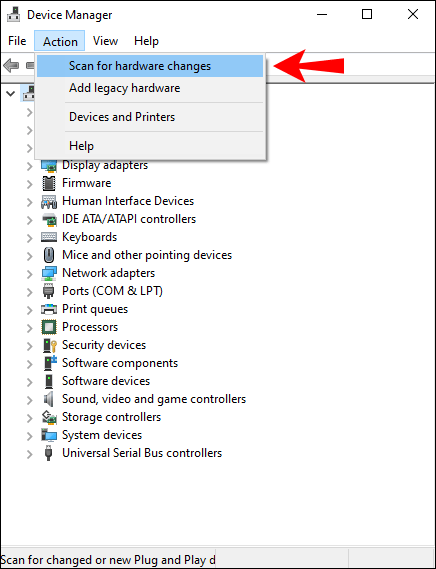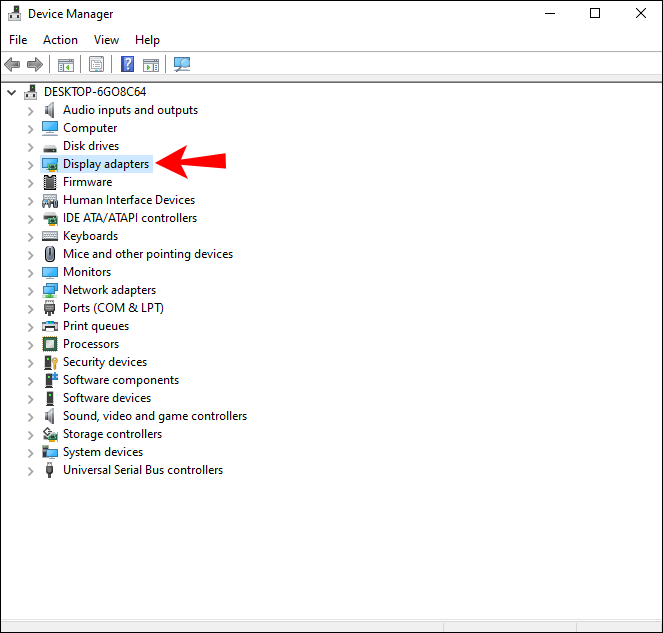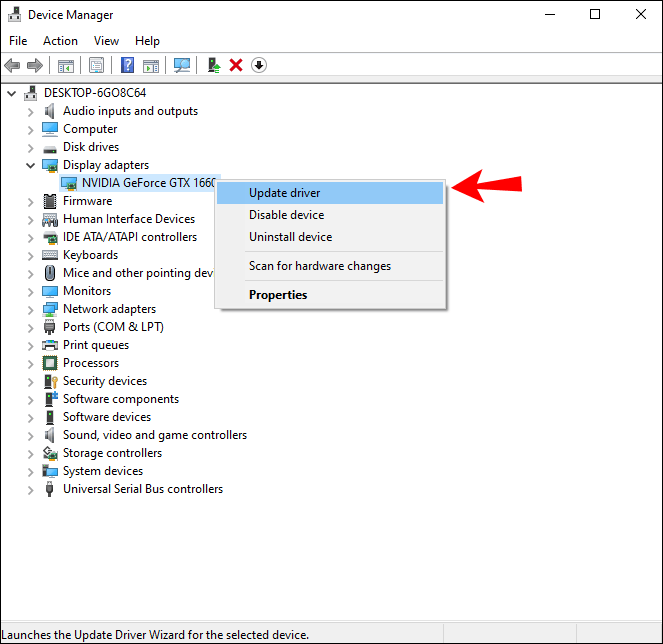Har du købt den seneste buede Acer-gamingmonitor, tilsluttet den og dobbeltklikket på den for at starte dit yndlingsspil? Eller måske har du endelig fået den 4K-skærm og nu vil binge-se noget på Netflix. Men før du overhovedet pakkede din gamle skærm væk, bemærkede du et problem med den nye - opløsningen var ikke rigtig. Måske var du begejstret for at nyde livet i 1920×1024, men dit operativsystem havde andre planer – det holdt dig fast på sølle 1024×728.
Ingen af os kan lide, når dette sker, og desværre sker det oftere, end det burde. At se den generiske PnP Monitor-linje i drivervinduet kan give dig lyst til at trække dit hår ud.
Men de fleste mennesker gør et større nummer ud af det end nødvendigt. I denne artikel forklarer vi, hvorfor denne fejl opstår, hvad den betyder, og hvordan du kan rette den eller leve med den.
Den generiske PnP-skærm: En forklaring
I modsætning til hvad man tror, er en generisk PnP-skærm ikke en type skærm. Det er heller ikke en betegnelse forbeholdt billige eller off-brand produkter. Denne etiket påføres af operativsystemet, når det ikke kan identificere modelnummeret, eller når det ikke genkender/har de korrekte drivere.
Som med de fleste stykker hardware kommer skærme (især nyere generationsversioner) med drivere. Disse giver dig mulighed for at gøre brug af forskellige specifikke funktioner. Kort sagt klarer skærme bedre, eller i det mindste efter hensigten, når dit OS bruger de relevante drivere.
Således er udtrykket "generisk PnP-skærm" intet andet end en advarsel om, at tingene måske ikke fungerer, som du havde planlagt. Det er en indikation af, at din pc har svært ved at opdage den eksterne skærm. Det betyder ikke, at du faktisk ikke kan bruge det.
Hvad forårsager en fejl?
Hvad angår hvorfor denne fejl opstår, er det her, tingene bliver interessante. I mange tilfælde kommer det ned til et forbindelsesproblem. Dette er grunden til, at de fleste mennesker forbinder den "generiske PNP-skærm"-meddelelse med at have et billigt produkt.
Du kan tilslutte din skærm til et grafikkort via forskellige kabler. VGA var engang standarden, verden gik videre og skiftede til DVI, så kom HDMI, og så videre. I dag kan grafikkort rumme mindst to typer forbindelser, ligesom de fleste skærme kan.
Dette betyder dog ikke, at alle kabler er skabt lige eller giver dig den samme kvalitet. Det garanterer heller ikke, at dit grafikkort eller din pc genkender alle mulige forbindelser.
Derfor kommer problemet nogle gange fra selve kablet. Forbindelsen mellem grafikkortet og skærmen er muligvis ikke optimal, når du bruger en VGA over et DVI-kabel, HDMI over VGA osv.
Så er der den altid mulige defekte hardware. Der kan være noget galt med din skærm; det kan stadig fungere, men ikke nok til, at din pc kan indstille den til den ønskede opløsning.
I andre tilfælde kan kablerne i sig selv ikke etablere en ordentlig forbindelse. Igen kan du se skærmen, bruge skærmen, bare ikke i den opløsning, du ønsker.
Endelig har du dine ofte populære (især på Windows) driverproblemer. Både beskadigede drivere eller forældede versioner kan forårsage den generiske PnP-skærmdriverfejl. Hvis operativsystemet ikke kan indlæse driverne, men skærmen er funktionel, kan du have begrænset brug af den.
Sådan rettes generiske PNP-skærmfejl
Nu ved du, hvad der kan få dit OS til at give dig denne fejl. Når du har foretaget noget fejlfinding for at indsnævre problemet, kan du prøve nogle af følgende rettelser.
Udskiftning af kablet
Prøv at bruge et andet kabel for at se, om din pc stadig har svært ved at genkende din skærm. Test forskellige forbindelser som VGA, DVI, HDMI, alt efter hvad dit grafikkort kan understøtte.
Det er også bedst at gøre dette efter at have taget stikket ud af din skærm og genstartet din pc. Dette vil give det mulighed for at udføre en ny scanning, når systemet starter op.
Opdatering af drivere
Nogle gange er det nok at tilslutte skærmen til din pc til at etablere en forbindelse. Men forskellige faktorer kan forhindre dit OS i automatisk at finde den rigtige driver.
Hvis det er tilfældet, så er løsningen sandsynligvis enkel.
- Træk din Start Menu søgelinje op.
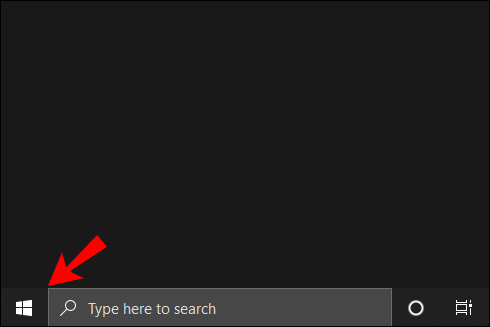
- Skriv "Enhedshåndtering" og tryk på "Enter".
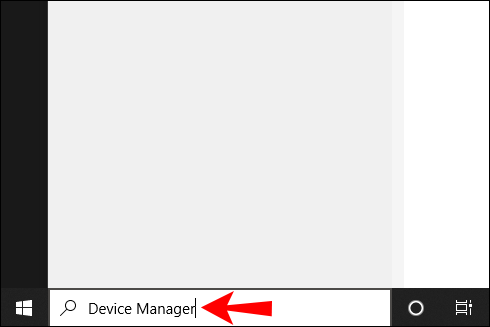
- Gå til sektionen Monitorer og udvid listen.
- Identificer den generiske PnP-skærm, du vil bruge.
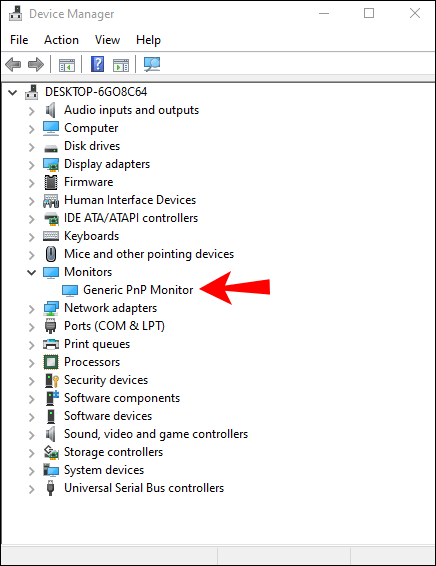
- Højreklik og vælg indstillingen "Opdater driver".
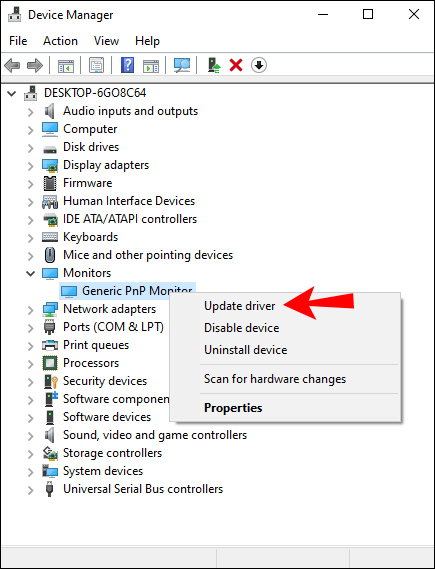
- Få dit OS til at søge efter opdateret software online.
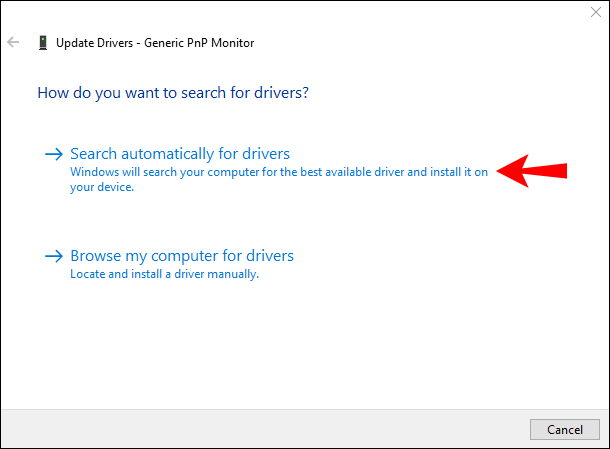
En anden mulighed er først at afinstallere driveren.
- Skriv "Enhedshåndtering" i din søgelinje.
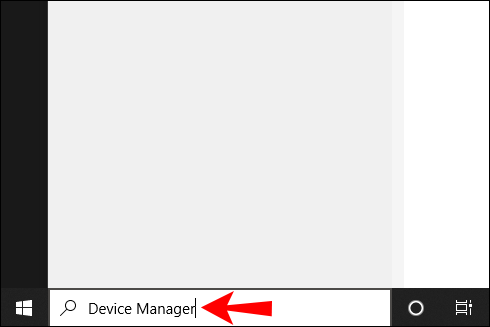
- Udvid listen over skærme.
- Højreklik på den skærm, du vil bruge.
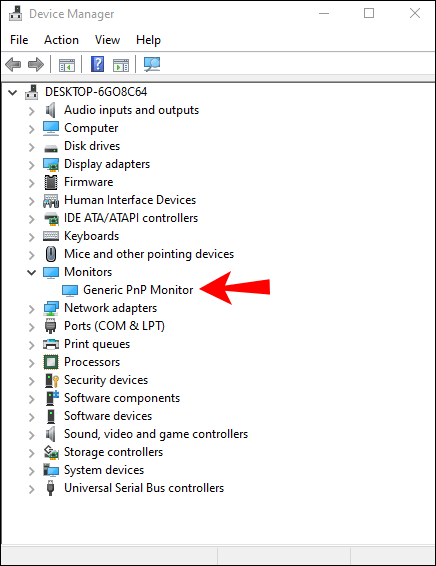
- Vælg indstillingen "Afinstaller enhed".
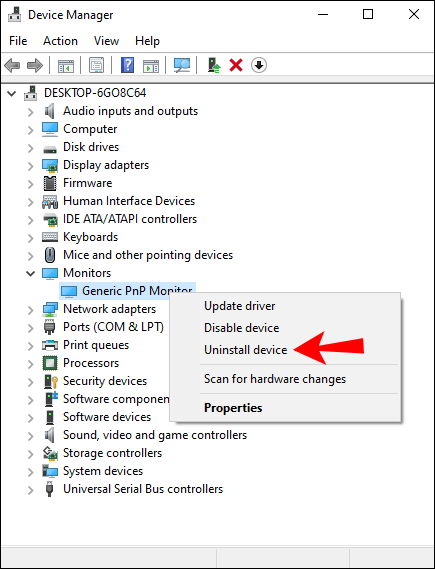
- Gå til handlingsmenuen på værktøjslinjen Enhedshåndtering.
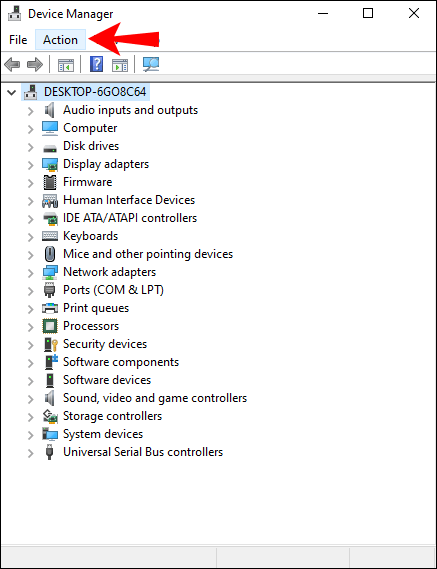
- Klik på "Scan efter hardwareændringer".
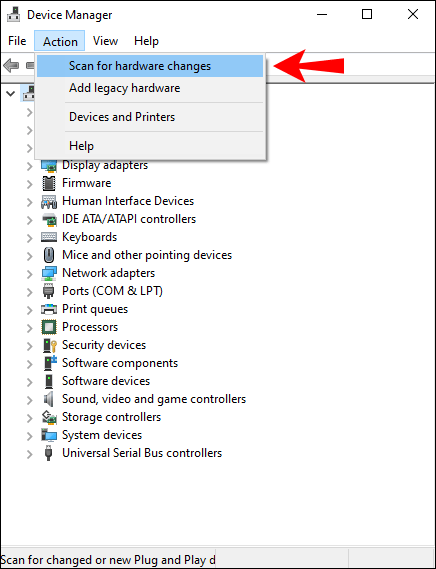
Lad processen afslutte, før du genstarter din enhed. Denne metode kan gøre det nemmere for dit OS automatisk at finde den korrekte driver, hvilket virker fra en ren installation.
I tilfælde af at dette ikke virker, er der en anden måde. Gå til din skærms producents websted. Indtast model- eller produktserienummeret for at identificere den korrekte driver.
Download og installer driveren manuelt, og genstart din enhed.
Fastgørelse af skærmadaptere
Kører du den nyeste version af dit grafikkort driver? Måske arbejder du med en integreret skærmadapter, og du har ikke opdateret den i et stykke tid.
At have en forældet driver kan forårsage fejlen "generisk PnP-skærm".
- Gå til vinduet Enhedshåndtering.
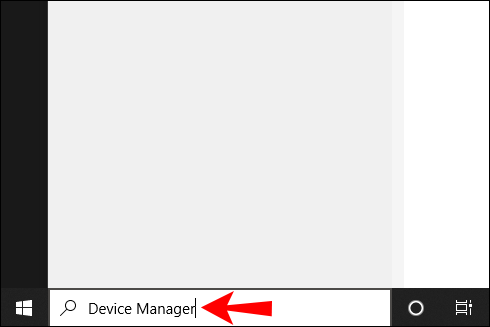
- Klik på pileikonet ved siden af skærmadaptere.
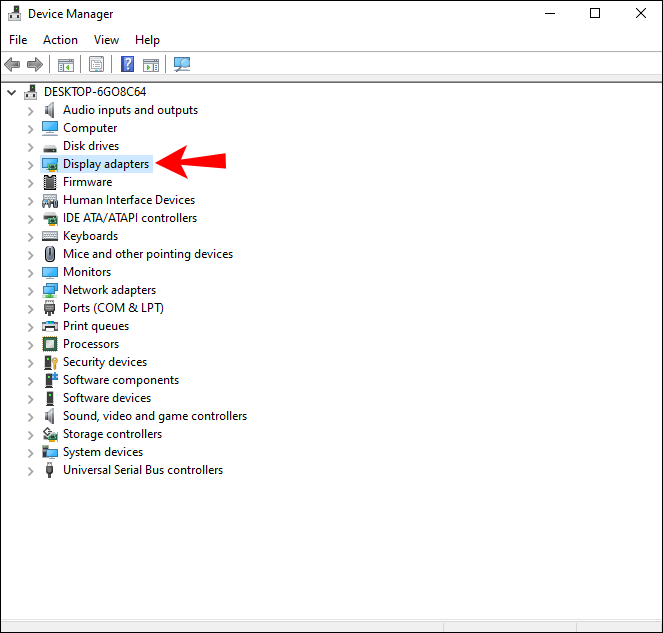
- Vælg dit kort og opdater driveren.
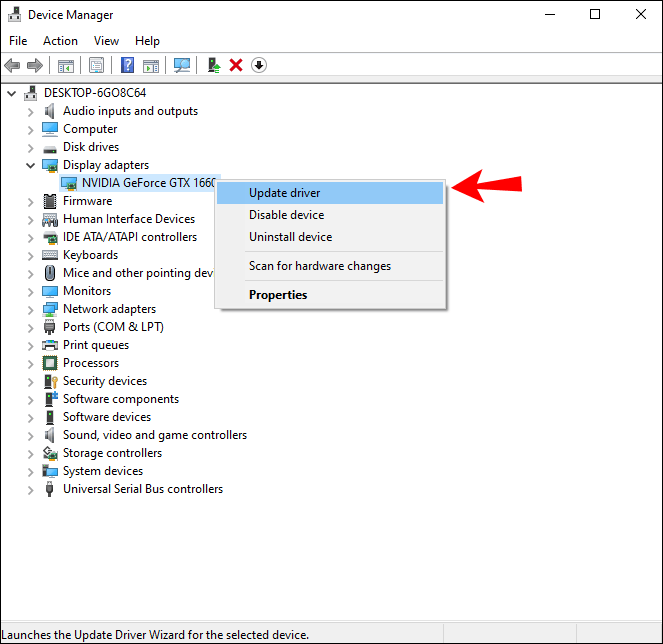
- Alternativt kan du manuelt downloade og installere den nyeste driver.
Genstart din computer og se, om du stadig får fejlen "generisk PnP-skærm".
Hvor ofte sker dette for dig?
Tro det eller ej, at se fejlen "generisk PnP-skærm" sker meget. Du kan få det selv efter en ny Windows-installation. Du kan endda sidde fast med det efter at have installeret de korrekte drivere.
Nogle stykker hardware ser ud til at få Windows til at arbejde hårdere for at genkende dem. Bemærk, at dette er en mindre almindelig forekomst på Linux-baserede operativsystemer.
Det er dog virkelig ikke verdens undergang. I de fleste tilfælde er det en harmløs fejl, som ikke engang skal rettes. Hvis du ønsker at løse det, ved du nu, hvordan du identificerer de sædvanlige mistænkte, og hvad du skal gøre.
Med det i tankerne, lad os vide, hvornår du oplevede dette. Var det med et bestemt OS, grafikkort eller skærmmærke? Påvirkede det din seeroplevelse mærkbart, eller var det bare en fejl, der udløste en OCD-lignende fix-it-adfærd? Fortæl os det i kommentarfeltet nedenfor.