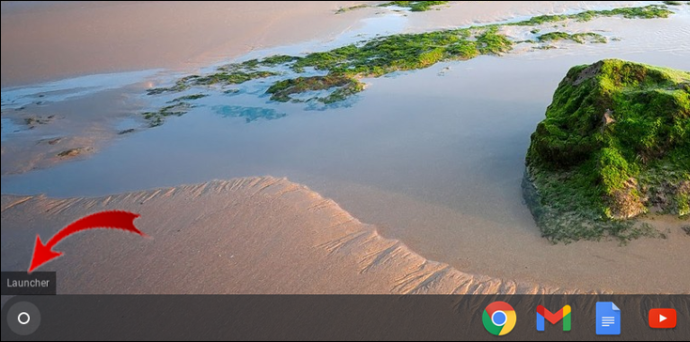Der er mange fordele ved at bruge en Chromebook frem for en bærbar computer, herunder den enkle administration af apps.

Lige siden Chrome OS blev integreret med Android OS, er denne proces blevet lettere. Du kan tilføje og slette apps i nogle få trin, så ofte du vil.
Chromebook lader dig dog ikke slette alle apps – nogle forbliver installeret uanset hvad. Denne artikel fortæller dig alt, hvad du behøver at vide om, hvordan du fjerner apps fra Chromebook. Derudover besvarer vi flere vigtige spørgsmål om Chrome OS og Android Play Butik.
Sådan sletter du apps fra en Chromebook
Hver Chromebook leveres med en forudinstalleret webbutik. Når du downloader en app via Chrome webshop, bliver den automatisk gemt på din enhed.
Hvis du opdager, at du ikke bruger en bestemt app, og at det er tid til at slette den, gør Chromebook dette til en ubesværet proces. Sådan fjerner du en app fra Chromebook:
- Det første trin er at finde en lille cirkel i nederste venstre hjørne af skærmen. Hvis du holder musemarkøren over cirklen, vil den sige "Launcher".
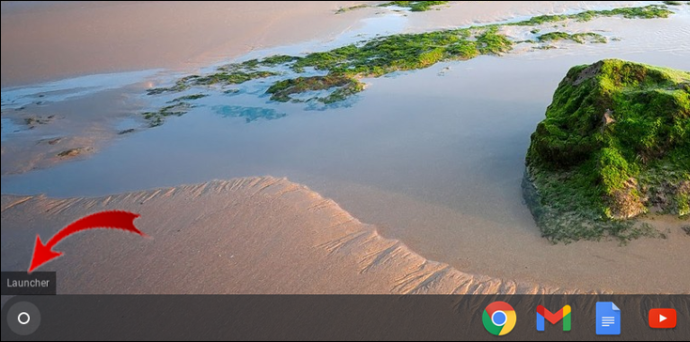
- Når du klikker på "Launcher"-ikonet, vil et panel dukke op fra bunden af skærmen. Klik på pilen i midten, der peger opad.

- Du vil se en liste over alle apps på din Chromebook. Hvis du har mange apps, skal du rulle op og ned for at se dem alle. Til sidst skal du vælge den app, du ønsker at slette.

- Højreklik på appen, og vælg "Fjern fra Chrome" i menuen.

- Igen skal du vælge "Fjern".

Sådan sletter du en Android-app på Chromebook
Vi har talt om, hvordan du fjerner en app, du har downloadet fra Chrome-webshoppen. Dette er utroligt vigtigt, fordi alle Chromebooks har adgang til Chrome-webshoppen.
Chromebooks produceret efter 2017 har dog også adgang til Android-apps. Faktisk, hvis du købte din Chromebook efter 2017, vil du bemærke, at den kom med en forudinstalleret Play Butik i startpanelet.
Det betyder, at Chromebook-brugere har adgang til enhver Android-app, ligesom de ville have på smartphonen eller tabletten.
Processen med at fjerne en Android-app fra Chromebook er den samme som for dem, der er downloadet fra Chrome-webshoppen, med en lille forskel. Sådan fungerer det:
- Klik på cirklen i nederste venstre hjørne.

- Klik derefter på pilen, der peger opad på panelet nederst på skærmen.

- Højreklik på den app, du vil slette.

- Vælg nu "Afinstaller".

- Bekræft igen ved at vælge "Afinstaller".

Det er den eneste forskel - der står "Afinstaller" i stedet for "Fjern fra Chrome." Appen fjernes automatisk fra din Chromebook.
Sådan sletter du apps fra en HP Chromebook
HP Chromebooks er slanke, overkommelige og alsidige. Hvis du har en HP Chromebook, bør sletning af en app ikke tage mere end et par sekunder.
Uanset om du fjerner en Chrome-app eller en Android-app, vil processen være den samme, bortset fra det sidste trin. Her er hvad du gør:
- I nederste venstre hjørne af startskærmen skal du klikke på den lille cirkel. En pop op-plade vises nederst på skærmen.

- Vælg pilen, der peger opad, og lad den udvide sig. Du vil se listen over alle dine apps.

- Højreklik på appen og vælg "Fjern fra Chrome" eller "Afinstaller".

- Bekræft dit valg i det følgende pop op-vindue.

Sådan sletter du apps fra en Samsung Chromebook
Samsung tilbyder en bred vifte af Chromebooks, når det kommer til skærmstørrelse og hukommelse. Nogle af dem har endda touchscreen-funktionen.
Uanset hvad du tilfældigvis ejer, hvis du vil fjerne en app, du ikke har brug for længere, er det en ligetil proces.
- Udvid din Launcher ved at klikke på cirkelikonet i nederste venstre hjørne af skærmen.

- Ved at klikke på pilen opad på startprogrammet vil du se alle apps på din Chromebook.

- Højreklik på den app, du ikke længere har brug for. Fra menuen skal du vælge "Fjern fra Chrome" eller "Afinstaller", hvis det er en Android-app.

- Når du har bekræftet dit valg, fjernes appen om et sekund eller to.

Sådan sletter du apps fra en Asus Chromebook
Asus Chromebooks er nogle af de bedste muligheder for studerende, og deres Chromebook Flip-serie er særligt unik.
Men når du tilføjer og fjerner apps, fungerer Asus Chromebooks på samme måde som Chromebooks fra andre producenter. Her er, hvad du skal gøre for at slette en app fra en Asus Chromebook:
- Få adgang til alle apps ved at klikke på cirkelikonet i nederste venstre hjørne. Når startprogrammet dukker op, skal du klikke på den opadgående pil i midten.

- Rul op eller ned, indtil du finder den app, du vil fjerne.

- Højreklik på appen, og vælg derefter "Fjern fra Chrome" eller "Afinstaller", hvis du fjerner en Android-app.

- Bekræft valget, når du bliver bedt om det.

Sådan sletter du apps fra Acer Chromebook
Acer er et andet mærke, der producerer fremragende og overkommelige Chromebooks. Hvis Acer har fremstillet din Chromebook, og du vil slette en app, du ikke længere har brug for, gør du her:
- Klik på cirklen i nederste højre hjørne. Klik derefter på den opadgående pil på startpanelet.

- Find den app, du planlægger at slette. Højreklik på appen.

- Fra menuen skal du vælge "Fjern fra Chrome" eller "Afinstaller", hvis det er en Android-app.

- Vælg "Fjern" eller "Afinstaller" igen for at bekræfte.

Sådan sletter du apps fra en Dell Chromebook
Dell har flere versioner af Chromebook, og som alle andre Chromebooks bliver operativsystemet stille og roligt opdateret, så brugerne ikke behøver at bekymre sig om det på noget tidspunkt.
Hvis du vil sikre dig, at din Chromebook altid har nok lagerplads til opdateringerne, kan du fjerne de apps, du ikke længere bruger. Du kan gøre det fra din Dell Chromebook ved at følge disse trin:
- Vælg cirklen i nederste venstre hjørne af skærmen. På startpanelet skal du vælge den opadgående pil.

- Rul gennem apps, indtil du finder den, du vil fjerne. Højreklik på appen.

- Fra menuen skal du vælge enten "Fjern fra Chrome" eller "Afinstaller", hvis du fjerner en Android-app.

- Bekræft, at du ønsker at fjerne appen i det næste pop op-vindue.

Sådan sletter du YouTube fra Chromebook
YouTube er en af flere apps, der er forudinstalleret på din Chromebook. Hvis du har andre Android-enheder, kommer det sandsynligvis ikke som en overraskelse. Men hvis du ikke har brug for YouTube på din Chromebook, fordi det måske distraherer dig fra at studere eller arbejde, kan du slette det.
Som en Android-app vil YouTube blive gemt blandt alle andre apps på Chromebook. Sørg for at åbne din Launcher og derefter udvide den for at se alle apps.
Højreklik på YouTube, når du finder det, og vælg derefter "Afinstaller" fra menuen. Du bliver bedt om at bekræfte, og YouTube bliver derefter fjernet fra din Chromebook.
Sådan sletter du apps på Chromebooks via appskuffen
På Chromebook bliver listen over apps, du ser, når du udvider startprogrammet, nogle gange omtalt som appskuffen. På nogle måder ligner det at trække apps fra en virtuel "skuffe". De er alle samlet ét sted.
Dette er den mest bekvemme måde at slette apps på Chromebook, uanset om de er Android eller fra Chrome-webshoppen. Du finder alle App Drawer-apps ved at klikke på cirklen i nederste venstre hjørne af skærmen, og derefter ved at klikke på den opadgående pil på Launcher pad.
Du kan slette en app ved at højreklikke på den og vælge "Fjern fra Chrome" eller "Afinstaller".
Sådan afinstallerer du apps på Chromebooks via Play Butik
Hvis du nogensinde har brugt en Android-enhed før, så ved du, at det er muligt at afinstallere en app direkte fra den. På Chromebooks er den proces bemærkelsesværdig ens. Sådan fungerer det:
- Klik på ikonet "Play Butik" på din startskærm.
- Søg efter den app, du planlægger at slette fra din Chromebook.
- Du vil se to muligheder, "Åbn" og "Afinstaller." Vælg "Afinstaller".
Appen fjernes automatisk fra din Chromebook og fra listen over apps.
Yderligere ofte stillede spørgsmål
1. Hvordan afinstallerer jeg Chrome OS?
Hvis du ønsker at afinstallere Chrome OS og erstatte det med et andet operativsystem såsom Windows eller macOS, skal du vide, at det kan være en kompleks og risikabel indsats.
Chromebook-producenter bruger komponenter, der gør den super let, og som for det meste er vi-centrerede. Det gør Chromebook uegnet til tungere operativsystemer.
Desuden inkluderer de fleste Chromebooks en unik skrivebeskyttelsesskrue placeret på bundkortet, som har det specifikke formål at forhindre dig i at installere et andet operativsystem. Men hvis du er særlig teknisk kyndig, kan du måske tage risikoen, men det anbefales ikke.
2. Hvordan afinstallerer jeg Google Chrome?
Ikke overraskende er Chrome standardbrowseren på Chromebooks. Når du køber en Chromebook, leveres den allerede konfigureret sammen med Chrome Webbutik-appen. Afinstallation af Chrome er desværre ikke en mulighed på Chromebook.
Men det betyder ikke, at du ikke kan bruge en anden webbrowser, hvis du foretrækker det. Den hurtigste måde at skifte til en anden mulighed ville være at gå til Play Butik og downloade en Android-understøttet browser. Du kan bruge Firefox, Opera, Microsoft Edge og flere andre.
Sletning af din Chromebook fra apps
Da Chromebook er perfekt til cloud computing og lette apps, kan du snart håndtere et væld af apps, du ikke har brug for. På samme måde som du ville gøre med din telefon, fjernelse af unødvendige apps vil give din enhed mulighed for at køre jævnere og hurtigere.
Heldigvis er det utrolig nemt og hurtigt at slette apps fra Chromebook. At holde sig til Chrome som standardbrowser er nok bedst, men du kan bruge andre, hvis du vil.
Vi anbefaler heller ikke at erstatte Chrome OS med et andet operativsystem, medmindre du er sikker på, hvad du laver.
Hvor mange apps har du på din Chromebook? Fortæl os det i kommentarfeltet nedenfor.