Har du en Chromecast-enhed? Hvis du har tilsluttet det til YouTube, vil det lille Cast-ikon blive ved med at dukke op, når du åbner YouTube-appen på din telefon. Dette kan forårsage nogle pinlige situationer. Hvis du ved et uheld caster til dit TV i stuen, kan din familie finde ud af, at du i hemmelighed lytter til Justin Bieber eller ser reality-shows!
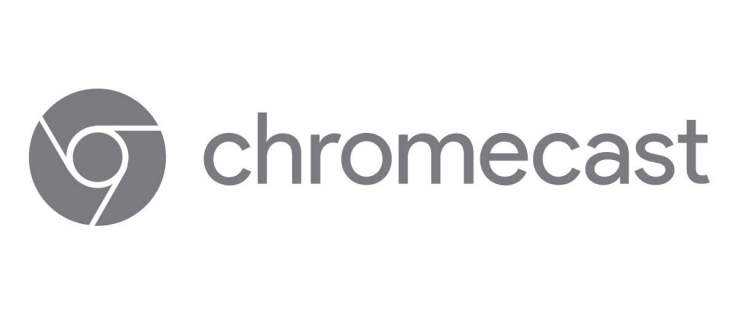
Vil du slippe af med rollebesætningsikonet? Gør din YouTube-app klar, og følg instruktionerne i denne artikel.
Fjernelse af Cast-knappen fra YouTube-appen
Der er flere måder at frakoble din Chromecast-enhed fra YouTube-appen. Brug af din Android-smartphone eller en iOS-enhed hjælper dig med at gøre det på ingen tid.
1. Google Indstillinger
Den første metode er måske den enkleste. Du kan få adgang til castingmuligheder via Google-indstillinger og deaktivere enheden. Her er hvad du skal gøre:
- Åbn appen Indstillinger på din smartphone.
- Rul ned for at finde Google, og tryk for at åbne.
- Blandt Google-tjenester kan du se Google Cast – vælg det.
- Under Notifikationsindstillinger er der muligheden Vis fjernbetjeningsmeddelelser. Skift kontakten ved siden af til Off.
- Cast-knappen på YouTube vil ikke længere være synlig.

2. Cast Media Controls
En anden metode deaktiverer den automatiske casting til et tv. Du vil stadig kunne se Cast-ikonet, men videoerne vises ikke på tv'et, uden at du har godkendt det. Du skal bekræfte dit valg i et pop op-vindue.
- Åbn appen Indstillinger, og find Google.
- Tryk for at åbne den, og vælg Cast-mediekontroller.
- Fjern markeringen i afkrydsningsfeltet ud for Mediekontroller til Cast-enheder.
3. Deaktiver streamingenheder
Der er andre måder, du kan stoppe Chromecast i at streame, hver gang du bruger YouTube.
For eksempel kan du bruge en tv-kode til at slette Chromecast fra listen over parrede enheder.
- Start YouTube på din telefon.
- Åbn Indstillinger, og vælg indstillingen Se på TV.
- Under Link med TV-kode skal du trykke på Indtast TV-kode.
- Indtast den kode, du vil se på skærmen, og gå tilbage til Se på TV.
- Vælg Slet enheder, og find Chromecast.
- Vælg Slet endnu en gang for at bekræfte dit valg.
På denne måde kan Chromecast ikke automatisk streame til dit tv, selvom du ved et uheld trykker på cast-ikonet på YouTube.
4. YouTube Vanced App
Nogle internetbrugere anbefaler YouTube Vanced-appen, som er kompatibel med Android-smartphones. Men du bliver nødt til at slå downloadlinket op på Google, da det ikke er tilgængeligt i Google Play Butik. Brugere hævder, at denne app har nogle ganske nyttige funktioner. Hvis andre måder at deaktivere Chromecast på YouTube på ikke virker, kan du installere det for at fjerne cast-ikonet.
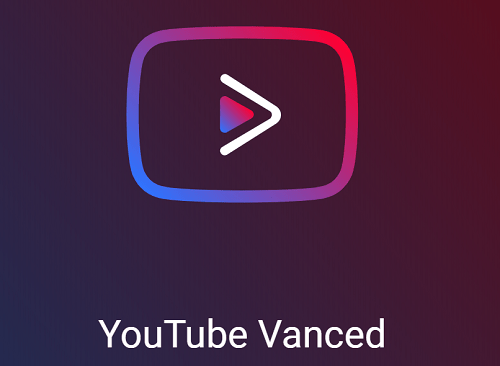
5. Stoppe andre i at administrere dine casts
Når du forbinder en Chromecast til et netværk, kan alle med en enhed tilsluttet det samme netværk se cast-ikonet på deres YouTube-app. Dette kan være vanskeligt, fordi du ikke kan forhindre dem i at caste til et tv, selvom du vil se videoer privat. Sådan deaktiverer du denne mulighed ved hjælp af Google Home:
- Start Google Home på din telefon.
- Vælg Enheder i øverste højre hjørne.
- Find den enhed, du vil forhindre i at administrere castingen.
- Vælg menuikonet og find afsnittet Enhedsoplysninger.
- Slå kontakten ud for Lad andre styre dine caste medier til deaktiveret.
- Gentag dette for hver enhed, du vil deaktivere.

Sådan bruger du Chromecast til at se YouTube-videoer
Har du problemer med at caste fra YouTube, og det er derfor, du gerne vil fjerne cast-ikonet? Hvis du lige har fået din Chromecast og gerne vil prøve den med YouTube, burde nedenstående trin hjælpe. Tjek dem ud, før du sletter Chromecast fra denne app.
Du kan bruge det både på din computer og din mobile enhed.
Hvis du vil streame fra din computer:
- Start en browser og åbn YouTubes officielle hjemmeside.
- Åbn en video, du gerne vil caste, og du vil se cast-knappen under videoen.
- Hvis ikonet ikke vises, skal du sørge for, at både Chromecast og din mobilenhed er forbundet til det samme Wi-Fi-netværk.
- Vælg cast-ikonet, og vælg den enhed, du vil caste på. Videoen vises på den valgte enhed.
- Når du er færdig med at caste, skal du vælge cast-ikonet i din browser (det er ved siden af søgefanen) og klikke på Stop casting.
For at caste fra din mobilenhed skal du gøre dette:
- Åbn YouTube-appen på din iPhone, iPad eller Android-smartphone.
- Du kan se cast-knappen i øverste højre hjørne.
- Tryk på denne knap, og du vil se listen over enheder i nærheden.
- Vælg den ønskede enhed.
- En klar til cast-meddelelse vises nedenfor.
- Når du har valgt en video og valgt Afspil, vil den caste på den enhed, du har valgt.
- Når du vil stoppe med at caste, skal du trykke på cast-ikonet øverst i videoen og vælge Stop casting fra pop op-vinduet.
Fjernelse af linket til den uønskede cast
Der er flere måder at stoppe uønskede afstøbninger på. Før du fjerner din Chromecast-enhed fra YouTube-appen eller afbryder forbindelsen til Google Home-apps, kan du prøve at kontrollere, hvad andre kan gøre med den. At deaktivere dine husstandsmedlemmer fra at caste uden din godkendelse kan være en bedre mulighed end at fjerne muligheden for at caste helt.
Hvilken løsning vil fungere bedst i dit tilfælde? Fortæl os det i kommentarfeltet nedenfor.

